3. How To Set UP TeamViewer
TeamViewer allows someone from our team to offer remote support in order to configure the J Coleman Trading System algorithms on your TradeStation account.
Follow the steps below to download and install TeamViewer onto your computer.
Step 1
Use this link to visit the TeamViewer website. The link should automatically bring up the download page for your computer system (Windows, Mac, etc.).
Step 2
Click on the Download TeamViewer button and follow the installation instructions.
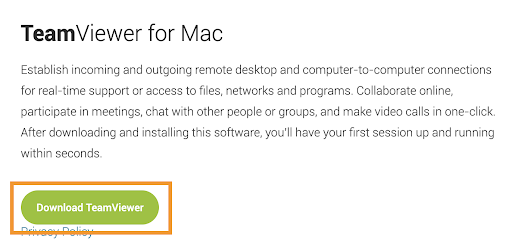
Step 3
Open the TeamViewer App on your computer.
Step 4
For many users, you will need to enable access to your computer in order to allow TeamViewer to function properly. These access preferences differ greatly from computer to computer.
Step 4A: For Windows Users
If you have a Windows computer, you’ll be prompted to allow access when you open the app.
Step 4B: For Mac Users
If you have a Mac, click on this icon (see image below) to troubleshoot computer access.
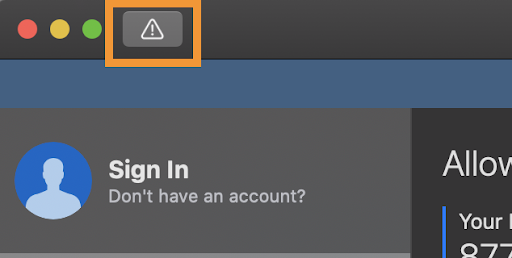
A popup similar to this one (see image below) will appear. In order to set up TradeStation properly set your preferences as follows:
- Screen Recording: Allowed
- Accessibility: Allowed
- Full Disk Access: Denied (it is not necessary to Allow Full Disk Access)
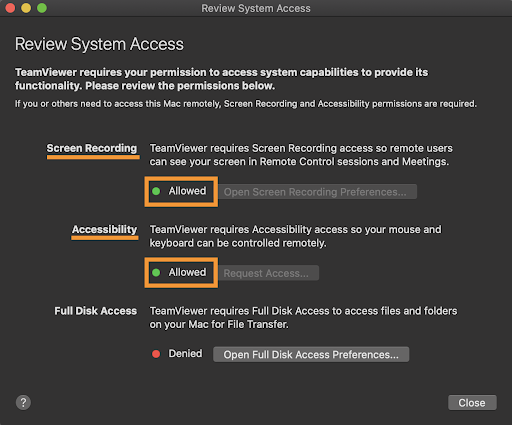
Step 5
When you are on a call with one of our representatives, you’ll need to provide Your ID and the Password.
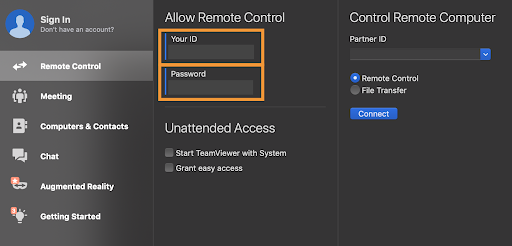
✓ CONGRATS, you’ve successfully downloaded and installed TeamViewer!
